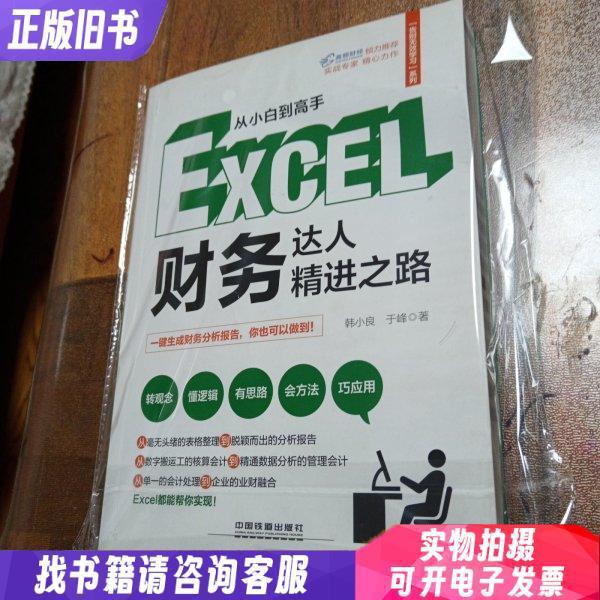
在职场中,Excel是我们经常使用的工具之一,但你知道如何在单元格中添加斜线并分别写入文字吗?这个小技巧不仅能让你的工作表看起来更专业,还能提高工作效率,快来学习吧!
家人们,今天我要给大家安利一个超实用的Excel小技巧——如何在单元格中添加斜线并分别写入文字。这个技巧看似简单,但在实际工作中却能大大提升我们的办公效率,尤其是在处理一些需要分类显示的数据时,简直不要太方便!
💡斜线分格的基础操作,小白也能轻松掌握
首先,打开你的Excel文档,选择你需要添加斜线的单元格。
然后,点击菜单栏上的“开始”,找到“边框”按钮,这里有一个下拉菜单,选择“斜线下方边框”或“斜线上方边框”,根据你的需求选择即可。
这时候,你会发现单元格中已经出现了一条斜线,但这只是第一步哦!
📝斜线分格后的文字输入,让数据一目了然
接下来,我们来解决如何在斜线的两侧分别输入文字的问题。这一步稍微有点小技巧,但绝对不难:
1. 右键点击你刚刚设置了斜线的单元格,选择“设置单元格格式”。
2. 在弹出的窗口中,选择“对齐”选项卡,勾选“自动换行”。
3. 点击确定后,回到单元格,按Alt+Enter键,可以在同一单元格内换行。
4. 输入第一部分文字后,按Alt+Enter键,再输入第二部分文字。这样,文字就会自动分布在斜线的两侧了。
是不是很简单呢?学会了这个技巧,你的工作表会显得更加整洁和专业。
🌟进阶技巧,让斜线分格更加个性化
如果你觉得基础的斜线分格还不够满足你的需求,不妨试试这些进阶技巧:
- 调整斜线角度:在“设置单元格格式”中,选择“边框”选项卡,你可以自定义斜线的角度,让分格更加符合你的视觉需求。
- 颜色和样式变化:同样在“边框”选项卡中,你可以选择不同的颜色和线型,让斜线更加醒目或者低调,根据你的喜好自由搭配。
- 合并单元格使用:有时候,我们需要在一个较大的区域内使用斜线分格,这时可以先合并几个单元格,再按照上述步骤操作,效果也会非常不错。
这些进阶技巧不仅能让你的Excel工作表看起来更加美观,还能在团队合作中展现出你的专业素养。
家人们,学会了吗?这个小小的斜线分格技巧,虽然简单,但绝对能在日常工作中派上大用场。无论是制作报表、统计分析,还是项目管理,都能让你的工作更加高效、专业。赶紧动手试试吧,让Excel成为你职场上的得力助手!
